前言
之前有用过关于宝塔部署OneIndex程序,挂载微软OneDrive 5TB网盘。随着白嫖OneDrive的人越来越多,OneDrive的下载速度也越来越慢了,上传更慢了,有时候十几KB、几十KB的速度,国内速度不容乐观。
不过,最近发现我天翼云盘有个10T 的永久空间,刚好可以拿出来用用。
天翼在国内的速度还是可以的,有电信网络的支撑。刚好,有位萌咖的大佬写了这样一个程序,原名TCList(TianYi Cloud List),所以后来就改成了CTList。
本文参考了萌咖大佬的GitHub说明、以及大佬提供的申请码,得以完成整个步骤,再次表示感谢。本文也说明了安装过程中踩的一些坑。
简介
程序的项目地址:https://github.com/iiiiiii1/CTList
原项目地址:https://github.com/MoeClub/CTList (已 404?)
功能:
支持多账户 支持显示文件夹大小 支持每天自动签到 支持异步缓存 支持隐藏指定文件夹和文件 支持整个目录,单层目录或单文件访问加密 支持展示任意目录,自定义根目录 支持只读挂载到 PotPlayer(WebDAV), nPlayer(WebDAV)
我的环境是 CentOS + 宝塔面板,其它系统更详细的教程可以查看 萌咖 大佬的 教程原文
准备
已经有账号的就跳过,没有需要用自己手机号注册个天翼网盘。
授权码 [32 位小写字母和数字,一个授权码可以绑定多个用户名,用于启动多账户.] 获取授权码 主程序 (CTList) 配置文件 (config.json) 皮肤文件 (index.html)
因为该程序为萌咖大佬独立编写,所以授权码只有大佬一个人能发布,没有授权码是没办法使用这个套程序的。获取授权码的方式有: 1.前往萌咖杂货店购买:购买链接 2.免费的PY交易:大佬博客
开始安装配置:
1.安装CTList
# 新建CTList的目录
mkdir /opt/CTList && cd $_
# 64位系统下载
$ wget https://raw.githubusercontent.com/iiiiiii1/CTList/master/exec/amd64/linux/CTList
#32位系统下载
wget https://raw.githubusercontent.com/iiiiiii1/CTList/master/exec/i386/linux/CTList
#arm架构下载
wget https://raw.githubusercontent.com/iiiiiii1/CTList/master/exec/arm/linux/CTList
# 给CTList目录权限
chmod +x CTList 2.配置
# 下载配置文件
wget https://raw.githubusercontent.com/iiiiiii1/CTList/master/config.json
# 下载默认主题
wget https://raw.githubusercontent.com/iiiiiii1/CTList/master/index.html
# 支持图片在线浏览/视频在线播放的新主题在萌咖大佬的仓库自行下载html放到CTList目录即可
https://github.com/MoeClub/OneList/tree/master/Rewrite/@Theme 3.编辑配置文件
编辑配置文件config.json,大致说明如下:
[
{
"Enable": 1, # 0: 关闭, 1: 打开
"UserName": "", # 天翼云网盘登陆用户名,不需要@189.cn.
"Password": "", # 天翼云网盘登陆密码
"CaptchaMode": "0", # 验证码. 0: 遇到验证码拒绝登陆, 1: 手动输入验证, 其他: 自动识别验证码的API.
"ViewMode": 0, # 显示模式. 0: 自动识别. 1: 只使用网页模式. 2:只使用WebDAV模式.
"RefreshToken": "", # 天翼网盘会话. 保持默认, 如果出现异常, 请将该值清空.
"SubPath": "/CTList", # 指定某账户挂载在网站的某个目录, 多账户时每个目录值必须唯一.
"RootPathId": "-11", # 设置展示天翼网盘目录的ID, 根目录为 -11.
"HideItemId": "0|-16", # 不展示某个目录或文件, 填写其ID. 每项用"|"分隔.
"AuthItemId": "", # 加密某个目录或文件. "<文件或者目录的ID>?<加密模式>?<用户名>:<密码>"
"RefreshURL": 189, # 下载直链缓存的秒数. 超时则被动更新.
"RefreshInterval": 1800 # 刷新目录结构,如果不常更新,建议设置更长时间.
}
]如果使用期间有修改过配置文件,需要重启CTList。
填写注意点:
A. 根据配置文件中的SubPath项中参数访问具体网盘,根据自己需要调整SubPath路径
一般 SubPath 的具体值在终端中显示在中括号内. 比如: [/CTList]
例如: "SubPath": "/CTList"
访问: http://127.0.0.1:8000/CTList
例如: "SubPath": "/"
访问: http://127.0.0.1:8000/
B. RootPathId表示根目录,默认为-11,但是如果你要分享天翼云盘中某个目录。
在天翼云盘网页版的地址栏中,进入需要操作的目录,查看地址栏最后的数字就是这个目录的ID
C . CaptchaMode 后面将 0 改为 https://api.moeclub.org/SampleCode 用于识别登陆验证码
D. HideItemId: 在展示目录中隐藏天翼网盘内的文件或文件夹,填写其ID,使用 "|" 分隔
AuthItemId: 在展示目录中加密天翼网盘内的文件或文件夹,使用 "|" 分隔
AuthItemId配置项采用HTTP 401认证方式加密。
# 单个写法
"AuthItemId": "-11?0?UserName:Password"
# 多个写法
"AuthItemId": "-11?0?UserName:Password|-16?1?UserName:Password"
# 字段解析
<文件或者目录的ID>?<加密模式>?<用户名>:<密码>
# 加密模式,加密文件选0和1效果相同.
0: 只加密这一层文件夹,可以直接访问这层文件夹内部的内容.
1: 加密这个文件夹的所有子项目.
4.调高limits
这里调整下limits,linux下可能由于高并发情况下会出错,使用命令:
[ -f /etc/security/limits.conf ] && LIMIT='262144' && sed -i '/^\(\*\|root\)[[:space:]]*\(hard\|soft\)[[:space:]]*\(nofile\|memlock\)/d' /etc/security/limits.conf && echo -ne "*\thard\tmemlock\t${LIMIT}\n*\tsoft\tmemlock\t${LIMIT}\nroot\thard\tmemlock\t${LIMIT}\nroot\tsoft\tmemlock\t${LIMIT}\n*\thard\tnofile\t${LIMIT}\n*\tsoft\tnofile\t${LIMIT}\nroot\thard\tnofile\t${LIMIT}\nroot\tsoft\tnofile\t${LIMIT}\n\n" >>/etc/security/limits.conf windows系统下不需要调。
5.启动CTList
这里启动改成了授权模式,需要申请码获取授权码,获取授权码→传送门,Apply Token和用户名即手机号必填。
一 个申请码只能绑定一个天翼云账号,绑定多个账号需要在同样的授权码上绑定其它账号。
#申请码使用提示情况有下面几种
[Success]: 绑定成功.
[Query Mode]:查询模式, 查询授权码. 申请码已经被使用.
如果没有有效授权的用户, 运行程序时会出现Error! No Valid User. 这里如果你想支持下萌咖大佬,可以前往萌咖杂货店→传送门,选择捐赠 #11即可。
获取到授权码后开始启动CTList:
#直接运行
/opt/CTList/CTList -a "AUTH_TOKEN" -bind 0.0.0.0 -port 8000
#后台运行
/opt/CTList/CTList -a "AUTH_TOKEN" -bind 0.0.0.0 -port 8000 -d AUTH_TOKEN为获取到的授权码,8000为访问端口,运行前自行修改。
启动了后,就可以使用ip:8000/CTList访问程序了,后面为SubPath参数路径,自行修改。
如果你访问不了程序,可能要检查下防火墙端口,有安全组的也要放行下相关端口。
这里提供个CentOS系统防火墙开启命令,比如开放8000端口,大致如下:
#CentOS 6
iptables -I INPUT -p tcp --dport 8000 -j ACCEPT
service iptables save
service iptables restart
#CentOS 7
firewall-cmd --zone=public --add-port=8000/tcp --permanent
firewall-cmd --reload
7、开机自启
目前我们是开着前台开着服务才能让它持续运行的,如果需要让他一直在后台保持着运行,还需要做一些设置。
这里新建一个简单的systemd配置文件,适用CentOS 7、Debian 8+、Ubuntu 16+。
首先添加个service:
vi /usr/lib/systemd/system/ctlist.service 然后添加以下代码,注意 :
填入配置 ${AUTH_TOKEN} 是授权码: ${port} 是你的访问端口
也就是AUTH_TOKEN改为你获取到的授权码,port填你设置的端口
[Unit]
Description=ctlist
After=network.target
[Service]
Type=simple
ExecStart=/opt/CTList/CTList -a ${AUTH_TOKEN} -bind 0.0.0.0 -port ${port} -l
Restart=on-failure
[Install]
WantedBy=multi-user.target
然后保存退出,执行下面的命令:
# 重载配置
systemctl daemon-reload
# 启动并设置开机自启
systemctl start ctlist
systemctl enable ctlist 相关命令:
启动:systemctl start ctlist
停止:systemctl stop ctlist
重启:systemctl restart ctlist
查看状态:systemctl status ctlist反代域名
如果你不想通过 IP + 端口的方式访问,可以绑定自定义域名,最简单的:宝塔新建个网站,反代以下即可


如果没有宝塔,则使用caddy
安装Caddy:
wget -N --no-check-certificate https://raw.githubusercontent.com/iiiiiii1/doubi/master/caddy_install.sh && chmod +x caddy_install.sh && bash caddy_install.sh
#备用地址
wget -N --no-check-certificate https://www.moerats.com/usr/shell/Caddy/caddy_inst配置Caddy:
#以下全部内容是一个整体,请修改域名后一起复制到SSH运行!
#http访问,该配置不会自动签发SSL
echo "www.abc.com {
gzip
proxy / 127.0.0.1:8000
}" > /usr/local/caddy/Caddyfile
#https访问,该配置会自动签发SSL,请提前解析域名到VPS服务器
echo "www.abc.com {
gzip
tls /etc/ssl/cert.pem /etc/ssl/key.pem
proxy / 127.0.0.1:8000
}" > /usr/local/caddy/Caddyfile启动Caddy:
/etc/init.d/caddy start之后就可以通过域名访问CTList了
卸载
#未设置开机自启
rm -rf /opt/CTList
#设置过开机自启
systemctl stop ctlist
systemctl disable ctlist
rm -rf /opt/CTList /etc/systemd/system/ctlist.service相关使用问题
1、刷新策略
# 4个刷新逻辑完全异步,互不影响.
Token(登陆保活): 60 * 60 * 10
Cookie(会话授权): 60 * 30
RefreshURL(真实下载链接): 189 (配置文件可改 <RefreshURL>)
RefreshInterval(刷新目录结构): 60 * 15 (配置文件可改, 全局最小值生效 <RefreshInterval>)2、使用说明
Usage of CTList:
-bind string
Bind Address (default "127.0.0.1")
-port string
Port (default "5189")
-a string
Auth Token.
-c string
Config file. (default "config.json")
-t string
Index file. (default "index.html")
-json
Output json.
-d
Run in the background.
-l
Less output.3、在nPlayer播放器中使用
# 网络 --> 添加 --> WebDAV
# 主机: 填写域名.
# 路径: 填写 SubPath 值. 如: /CTList
# 其他请按照情况填写.
# 优势: 在播放器中可以播放各种编码格式的视频.
# 可以适当的将最小缓存时间调小,提高浏览体验.4、报错相关
400(Not Found URL): 未能找到该文件的链接.
404(Not Found): 未完成初次缓存目录结构或文件路径不正确.
422(Not Found Real URL): 未能生成真实的文件下载链接(一般是文件被举报了,无法下载).
5XX: 一般是服务器端的问题. 部分可能的情况有: 主程序没开, 端口不通, 反代配置不正确.需要注意的是,如果 CTList 正在运行,每次修改配置后你都需要手动重启 CTList 的进程以便配置文件生效!

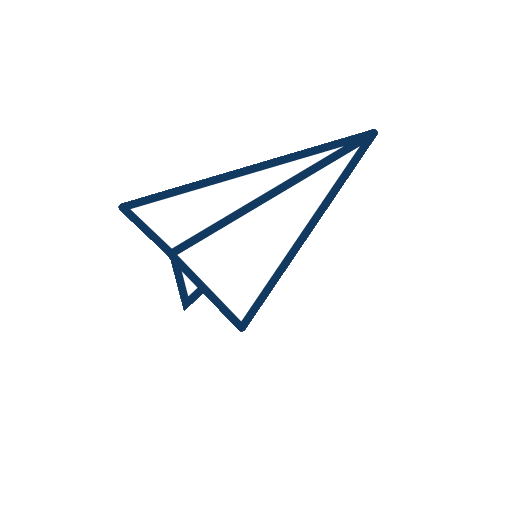

评论区